图书介绍
PowerPoint 2000中文版实例与疑难解答2025|PDF|Epub|mobi|kindle电子书版本百度云盘下载
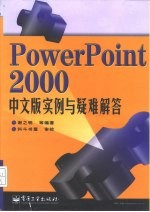
- 谢之明等编著 著
- 出版社: 北京:电子工业出版社
- ISBN:7505359037
- 出版时间:2000
- 标注页数:379页
- 文件大小:147MB
- 文件页数:396页
- 主题词:
PDF下载
下载说明
PowerPoint 2000中文版实例与疑难解答PDF格式电子书版下载
下载的文件为RAR压缩包。需要使用解压软件进行解压得到PDF格式图书。建议使用BT下载工具Free Download Manager进行下载,简称FDM(免费,没有广告,支持多平台)。本站资源全部打包为BT种子。所以需要使用专业的BT下载软件进行下载。如BitComet qBittorrent uTorrent等BT下载工具。迅雷目前由于本站不是热门资源。不推荐使用!后期资源热门了。安装了迅雷也可以迅雷进行下载!
(文件页数 要大于 标注页数,上中下等多册电子书除外)
注意:本站所有压缩包均有解压码: 点击下载压缩包解压工具
图书目录
PowerPoint 2000基础1
本章目标1
启动PowerPoint 20002
PowerPoint的窗口2
标题栏5
菜单栏5
工具栏6
视图按钮8
PowerPoint 2000的基本操作13
选择演示文稿的内容和外观13
增加图形、图表、表格和组织结构图15
输入和编辑文本15
检查演示文稿17
保存演示文稿18
打印或放遇演示文稿20
使用联机帮助21
Office助手的帮助22
用目录和索引对话框工作22
在网上获得PowerPoint帮助24
获取帮助的其他方法24
本章小结24
实例一PowerPoint讲座25
本例目标25
步骤一:启动PowerPoint 200026
操作流程26
步骤二:新建空演示文稿27
步骤三:输入演示文稿的主题28
步骤四:输入层次小标题29
步骤五:从Word输入演示文稿大纲30
步骤六:插入新幻灯片31
步骤七:移动幻灯片32
步骤八:复制和删除幻灯片33
步骤九:修改文本33
步骤十:重组文本34
步骤十一:检查文36
步骤十三:编辑单张幻灯片40
步骤十二:制作摘要幻灯片40
步骤十四:改变文本的字体和大小写41
步骤十五:改变缩进方式和对齐方式44
步骤十六:调整行间距45
步骤十七:设置制表符46
步骤十八:传递文本样式46
步骤十九:整体修改演示文稿47
步骤二十:应用设计模板50
步骤二十一:设置放映方式51
步骤二十二:设置“投影仪”52
步骤二十三:存盘并添加演示文稿的属性54
步骤二十四:排练计时55
步骤二十五:进行幻灯片放映56
本例小结57
疑难解答57
问题一:如何在“开始”菜单中添加和删除程序57
问题二:为什么在启动PowerPoint时没有出现PowerPoint对话框和“新幻灯片”对话框60
问题三:如何将一个演示文稿保存为一个Word文档60
问题四:如果一张幻灯片上的内容过多,超出了文本的预留区,该怎么办61
问题五:为什么在 PowerPoint中不能选择一个单词的一部分62
问题六:如何在2个演示文稿之间用拖动-释放的方法来移动或复制或移动幻灯片62
问题七:如何一次保存PowerPoint中打开的多个演示文稿文件63
问题八:在“设置放映方式”对话框中,只能选择放映部分连续的幻灯片。如果想要放映演示文稿中一些不连续的63
本例目标65
实例二 商务计划65
操作流程66
步骤一:打开PowerPoint66
步骤二:使用“内容提示向导”66
步骤三:应用“演示方向”模板69
步骤四:增加和删除幻灯片70
步骤五:选择并修改文本71
步骤六:格式化文本71
步骤七:改变项目符号风格71
步骤八:改变幻灯片的背景73
步骤九:改变幻灯片的配色方案76
步骤十:插入公司徽标79
步骤十二:添加文本框82
步骤十三:打印演示文稿83
步骤十四:打印演示文稿大纲84
步骤十五:打印讲义和备注86
步骤十六:设置幻灯片放映方式86
步骤十七:添加幻灯片切换86
步骤十八:使用预设动画89
步骤十九:自定义动画90
步骤二十:自定义幻灯片放映92
步骤二十一:幻灯片放映93
问题一:如果正在使用PowerPoint,怎样才能不退出PowerPoint就直接使用“内容提示向导”95
问题二:如何在“内容提示向导”中添加自己的演示文稿类型95
疑难解答95
本例小结95
问题三:如何改变在“内容提示向导”中输入的“页脚”中的信息96
问题四:怎样才能在所有的幻灯片中一次插入同一张图片96
问题五:在文本框中输入文本时,为什么文本不会自动换行96
问题六:为什么在打印演示文稿的大纲时,没有打印出演示文稿的所有大纲97
问题七:为什么正确设置了演示文稿打印时的纸张大小,幻灯片上的文本还是超出了纸张的边缘97
问题八:在进行幻灯片放映时,如何才能不退出幻灯片放映而直接让演示文稿中的隐藏幻灯片出现在屏幕上97
实例三 企业财务状况报告99
本例目标99
步骤一:打开PowerPoint—应用“设计模板”100
操作流程100
步骤二:制作演示文向的标题标题幻灯片103
步骤三:添加公司“徽标”103
步骤四:制作表格幻灯片106
步骤五:插入Excel工作表109
步骤六:嵌入Word文档111
步骤七:制作图表幻灯片113
步骤八:在数据表中输入数据114
步骤九:修改数据表115
步骤十:选择图表类型115
步骤十二:利用Excel工作表中的数据建立图表118
步骤十一:在已有的幻灯片中增加图表118
步骤十三:插入“股阶图”120
步骤十四:插入一张演示文稿的“索引”幻灯片120
步骤十五:添加“动作按钮”121
步骤十六:为“动作按钮”设置链接122
步骤十七:插入“影片和声音”123
步骤十八:添加演讲者“备注”123
步骤十九:添加“批注”124
步骤二十:预设动画125
步骤二十一:控制幻灯片放映125
问题二:为什么在新建的演示文稿中,只能修改演示文稿的“幻灯片母版”,而不能对“标题母版”进行修改126
问题一:为什么在使用PowerPoing时,没有“母版”工具栏126
疑难解答126
本例小结126
问题三:试图创建或者更改图表时,看到程序不能激活的信息,该怎么办127
问题四:试图更改图表时,PowerPoint显示它不能找出程序的信息127
问题五:为什么双击“组织结构图?对象时,PowerPoint的菜单和工具栏并不更改127
问题六:在数据表中输入标签和数据时,标签或数据有时无法全部显示在单元格中,该怎么办127
问题七:执行“编辑”菜单中的“导入文件”命令后,为什么不能将一个Word表格中的数据导入图表的数据表中127
问题八:Microsoft图表如何解释Lotus1-2-3数字格式128
实例四 人事信息129
本例目标129
步骤一:使用PowerPoint97的“模板”130
操作流程130
步骤二:制作标题幻灯片131
步骤三:修改“标题母版”132
步骤四:建立演示文稿的“主菜单”幻灯片132
步骤五:添加“动作按钮”134
步骤六:进行动作设置137
步骤七:插入 Word文档137
步骤八:插入PowerPoint演示文稿139
步骤九:增加其他“菜单”幻灯片140
步骤十:添加“文本框”141
步骤十一:修改“文本框”141
步骤十二:添加“页鼎和页脚”145
步骤十三:录制旁146
步骤十四:播放CD乐曲147
步骤十五:设置放映方式148
步骤十六:幻灯片切换150
步骤十七:添加动画151
步骤十八:将演示文稿“打包”151
本例小结154
疑难解答154
问题一:怎样才能去掉屏幕上的Office助手154
问题二:为什么在帮助出现时,一些工具栏会消失154
问题三:在“打开”文件时,如何一次选择多个文件154
问题四:为什么一个文件位于“打开”对话框所显示的驱动器中,但却无法看到154
问题六:为什么不能改幻灯片上的文本框的大小155
问题五:为什么计算机连接上了Internet,却无法打开Internet中的演示文稿155
问题七:在PowerPoint中,使用了“自动保存”选项,但是无法找到自动恢复的演示文稿156
问题八:单击某个超级链接时,出现一个不能链接的消息,该怎么办156
实例五 项目概况157
本例目标157
操作流程158
步骤一:应用“演示文稿”模板158
步骤二:应用“内容提示向导”159
步骤三:添加“艺术字”163
步骤四:制作演示文稿的第二张幻灯片——项目目的168
步骤六:与另一个演示文稿建立链接169
步骤五:对项目的大概描述169
步骤七:分析竞争对手171
步骤八:分析自己的技术实力171
步骤九:叙述项目中人力和设备等资源的分配172
步骤十:叙述项目的过程172
步骤十一:回顾项目中的重要日程173
步骤十二:与Microsoft Outlook建立链接173
步骤十三:叙述项目当前的进展174
步骤十四:总结并提出问题174
步骤十五:自定义层次小标题的动画效果175
步骤十六:排练计时176
步骤十八:控制幻灯片放映177
步骤十七:启动幻灯片放映177
步骤十九:对幻灯片进行标注179
本例小结179
疑难解答180
问题一:在进行幻灯片放映的计算机上没有安装PowerPoint,该怎么办180
问题二:为什么在出现某些提示信息时,不能继续在PowerPoint中工作180
问题三:在PowerPoint,没有用波浪形下划线标出拼写和语法错误180
问题四:如何创建自动运行的演示文稿181
问题五:为什么在启动PowerPoint时,程序不使用“快捷方式”选项卡中的“开始”编辑框内输入的工作目录181
问题六:我经常使用PowerPoint,怎样才能打开计算机时自动启动PowerPoint181
问题七:为什么搜索文件相当费时182
问题八:怎样才能只保存演示文稿的文本部分183
本例目标184
实例六 公司年度会议184
操作流程185
步骤一:使用“内容提示向导”185
步骤二:制作标题幻灯片187
步骤三:改变配色方案188
步骤四:改变背景189
步骤五:修改“标题母版”——自定义标题幻灯片的样式192
步骤六:绘制“自选图形”193
步骤七:设置对象的“叠放次序”193
步骤八:设置“自选图形”的格式194
步骤十:编辑“幻灯片母版”——自定义幻灯片的样式195
步骤九:设置“页眉和页脚”的样式195
步骤十一:编辑母版文本的样式196
步骤十二:改变项目符号的风格198
步骤十三:绘制“动作按钮”199
步骤十四:设置“动作按钮”的动作200
步骤十五:在母版上复制“动作按钮”200
步骤十六:添加会议的“议程”201
步骤十七:回顾公司上一年的业绩202
步骤十八:插入表格和图表幻灯片202
步骤十九:分析公司成功的原因203
步骤二十:阐述公司一下的目标205
步骤二十一:具体介绍各个部门的目标205
步骤二十四:安排“联机会议”206
步骤二十二:阐述公司目前面临的困难206
步骤二十三:重申会议的目标206
步骤二十五:开始会议208
步骤二十六:进行“会议记录”209
步骤二十七:对会议进行总结210
本例小结210
疑难解答210
问题一:为什么在“标题母版”中定义的背景不在幻灯片上出现210
问题二:为什么在“母版”的预留区中输入的文字不出现在幻灯片上211
问题三:在将幻灯片放大或缩小显示在窗口时,总不能很好地控制比例,幻灯片不是太小就是不能显示整张幻灯片211
问题四:在PowerPoint中添加或删除字符时,为什么字符之间的间距不能自动调整211
问题七:在PowerPoint中,为什么不能更改对象正文文字的页边距212
问题五:在PowerPoint中,为什么不能使用鼠标的“拖动-释放”式编辑功能212
问题六:在幻灯片上,为什么有些对象不能移动212
问题八:为什么幻灯片中的某些文本不出现在大纲中213
实例七 公司的组织概况214
本例目标214
操作流程215
步骤一:建立一个演示文稿215
步骤二:应用设计模板217
步骤三:制作标题幻灯片218
步骤四:新建幻灯片218
步骤五:用组织结构图描述公司的董事会219
步骤六:介绍公司各个部门的经理222
步骤七:介绍“市场部”225
步骤八:介绍“销售部”226
步骤九:介绍“财务部”227
步骤十:介绍“人力资源部”227
步骤十一:介绍“信息技术部”227
步骤十二:介绍“产品供应部”228
步骤十三:介绍“研究开发部”228
步骤十四:插入一张演示文稿的“主菜单”幻灯片229
步骤十五:设置“动作按钮”230
步骤十六:录制旁白231
步骤十八:建立和安排“联机广播”233
步骤十七:保存演示文稿233
步骤十九:用“浏览器”在网络上观看“联机广播”235
本章小结236
疑难解答236
问题一:在PowerPoint2000中,为什么没有“演示文稿”模板236
问题二:在使用PowerPoint2000的时候,为什么没有工具栏的屏幕提示236
问题三:在计算机上执行“帮助”菜单中的“网上Office”后为什么没有信息出现237
问题四:为什么建立一个演示文稿会议后,有的会议参加者无法看到会议时的演示文稿237
问题五:为什么计算机上无法安装Office 2000237
问题六:使用“打开”对话框打开一个“幻灯片放映”文件时,为什么幻灯片放映不运行238
问题七:为什么无法利用“打包”向导打包演示文稿238
问题八:作为“对象”插入幻灯片上的Microsoft Word表格的边框为什么不出现238
本例目标239
实例八 毕业设计答辩239
操作流程240
步骤一:新建一张空白的标题幻灯片240
步骤二:应用设计模板241
步骤三:输入标题幻灯片的标题和文本242
步骤四:插入“剪贴画”245
步骤五:课题背景247
步骤六:课题内容249
步骤七:研究目标250
步骤八:实验装置251
步骤九:研究过程252
步骤十:研究成果257
步骤十一:总结和感谢258
步骤十二:添加“动作按钮”258
步骤十三:插入声音259
步骤十四:录制旁白260
步骤十五:设置放映方式260
步骤十六:排练计时260
步骤十七:将演示文稿“打包”261
步骤十八:进行答辩262
步骤十九:使用“绘图笔”262
问题三:如何以黑白方式打印彩色幻灯片263
问题二:在没有Office助手的情况下该怎样寻求帮助263
问题一:我的Office助手太小,如何将它放大263
疑难解答263
本例小结263
问题四:如何在工具栏中添加和删除按钮,在菜单中添加和删除命令264
问题五:为什么插入幻灯片上的剪贴画,有的能够取消组合而有的不能265
问题六:在演示文稿中使用了另一种语言,如何对它们进行“拼写检查”266
问题七:为什么在演示文稿更改了链接到幻灯片上的对象后,源文件中的数据并没有更改266
问题八:能不能在一台计算机放映幻灯片,而在另一台进行控制266
实例九 个人主页268
本例目标268
操作流程269
步骤一:新建空演示文稿269
步骤二:应用设计模板270
步骤三:改变演示文稿的背景和配色方案271
步骤四:输入站点的名称和内容简介273
步骤五:建立主页的“主题”276
步骤六:绘制“动作按钮”276
步骤七:给出个人的基本资料——建立第一个主题278
步骤八:插入自己的扫描照片279
步骤九:概述自己的爱好——建立第二个主题282
步骤十:具体说明自己的爱好283
步骤十一:插入剪贴画284
步骤十二:给出自己的通讯地址286
步骤十三:设置“动作按钮”286
步骤十四:将演示文稿存为Web页288
本例小结290
疑难解答290
问题一:在制作演示文稿时,经常用到一些键盘上没有的字符,该怎样输入290
问题二:在幻灯片上改变文字方向时,为什么纵向文本内的数字不会正常显示291
问题三:如果想在段落中某一行的中间换行,而又不想创建新的段落,该怎么办291
问题四:为什么在PowerPoint中输入英文单词时,有时会从单词的中间换行291
问题五:有时段落内的文本显得拥挤,如何将它们分散292
问题六:如何改变文字的垂直位置关系293
问题七:为什么在某个模板中添加宏之后,在使用此模板的演示文稿中未出现这些宏294
问题八:当录制宏的时候,进行了不想录制操作,该怎么办294
本例目标296
实例十 公司主页296
操作流程297
步骤一:使用PowerPoint 97中的“内容提示向导”297
步骤二:应用设计模板299
步骤三:编辑“标题母版”302
步骤四:修改“幻灯片母版”303
步骤五:绘制“动作按钮”304
步骤六:增加“页眉和页脚”305
步骤七:添加和删除幻灯片306
步骤八:在演示文稿中制作和修改幻灯片306
步骤九:修改标题幻灯片的“主菜单”307
步骤十:设置“主菜单”中各个对象的链接307
步骤十一:复制“主菜单”到每个幻灯片中309
步骤十二:修改“子菜单”312
步骤十三:将演示文稿另存为Web页312
步骤十四:浏览 Web页313
本章小结314
疑难解答314
问题一:能不能向“内容提示向导”中添加自己建立的演示文稿模板314
问题二:在PowerPoint中,能不能用自己创建的演示文稿来创建一新模板315
问题三:在文本框中输入内容时,为什么文本总是出现在文本框的底部316
问题四:经常使用自己光盘中的某些图片,但使用起来不太方便,能不能将它们添加到“剪辑库”中317
问题五:能不能改变PowerPoinr保存时的默认文件夹318
问题八:能不能一次改变演示文稿中的几张幻灯片(不是所有)的配色方案319
问题七:在PowerPoint中,有些插入的剪贴画不能旋转,该怎么办319
问题六:在同一个演示文稿中,能不能一部分幻灯片横向显示,而另一部分纵向显示319
实例十一 生日贺卡321
本例目标321
操作流程322
步骤一:新建空演示文稿322
步骤二:进行页面设置323
步骤三:制作贺卡的封面324
步骤四:改变幻灯片的“背景”324
步骤五:绘制“自选图形”324
步骤六:格式化“自选图形”325
步骤七:添加“艺术字”326
步骤八:移动和缩放“艺术字”327
步骤九:利用“艺术字”工具栏编辑“艺术字”328
步骤十:改变“艺术字”文字的排布方式330
步骤十一:插入剪贴画331
步骤十二:设置幻灯片各对象的叠放次序332
步骤十三:为剪贴画重新着色333
步骤十四:绘制“自选图形”334
步骤十五:组合“自选图形”335
步骤十六:制作贺卡中的其他幻灯片336
步骤十七:自定义幻灯片的动画337
步骤十八:将演示文稿“打包”339
步骤十九:发送演示文稿给“邮件收件人”339
问题一:为什么在单击“绘图”工具栏上的按钮之后,不能在幻灯片上绘制出自选图形340
本例小结340
疑难解答340
问题二:在组织结构图中,能不能增加自己绘制的图框和连线341
问题三:在PowerPoint中制作表格幻灯片的时候,如果绘制错了线条该怎么办?341
问题四:在图表幻灯片中,如何准确而又快速地了解各个数据点的数值341
问题五:在PowerPoint中,每次双击组织结构图时都会提示计算机没有足够的内存打开。而我的计算机有足够的内343
问题六:自定义一个工具栏后,能不能恢复工具栏的原来设置343
问题七:如何给插入幻灯片上的剪贴画添加三维效果343
问题八:为什么在给有三维效果的对象添加阴影时,三维效果都会消失344
附录一 优秀演示四步曲345
附录二 PowerPoint的快捷键348
附录三 英中术语对照表353
热门推荐
- 3705289.html
- 1863242.html
- 2080505.html
- 3258828.html
- 2940710.html
- 3578431.html
- 1423107.html
- 3262610.html
- 2495668.html
- 3487345.html
- http://www.ickdjs.cc/book_334184.html
- http://www.ickdjs.cc/book_2137627.html
- http://www.ickdjs.cc/book_2344530.html
- http://www.ickdjs.cc/book_3193547.html
- http://www.ickdjs.cc/book_2987914.html
- http://www.ickdjs.cc/book_28234.html
- http://www.ickdjs.cc/book_968364.html
- http://www.ickdjs.cc/book_2597221.html
- http://www.ickdjs.cc/book_1160035.html
- http://www.ickdjs.cc/book_1523843.html